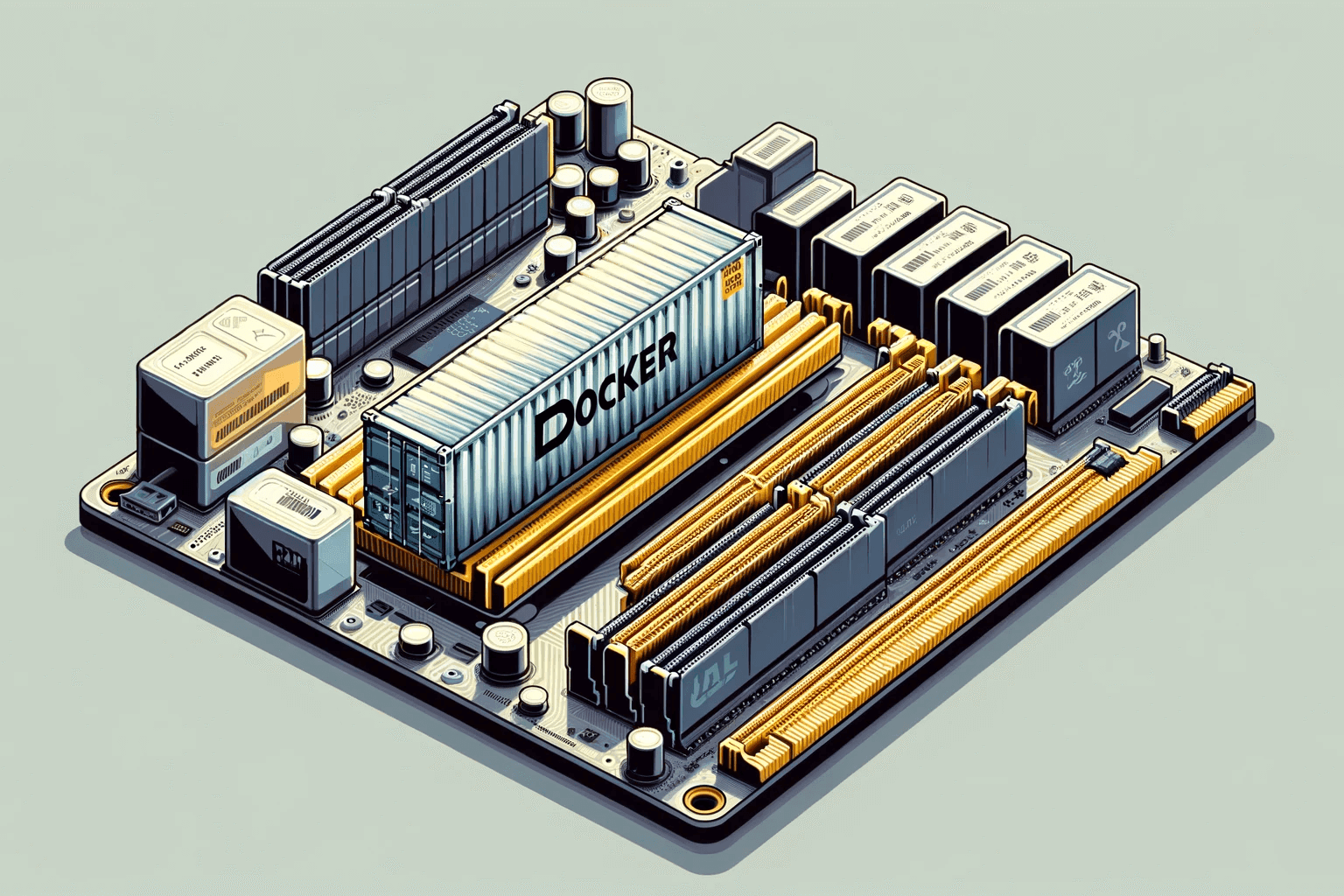Docker, a universal software deployment platform, is a pivotal technology in the software development and IT operations industry. Renowned for its capability to execute a wide range of software on various platforms, including embedded systems and high-end servers, Docker has become an indispensable tool in these sectors. The Docker Hub, its online repository, hosts over 15 petabytes of container images, covering numerous applications. This hub showcases an impressive library of 150 million images, a testament to its active and creative user community.
Docker's environment is renowned for its robust security and performance, thanks to its container isolation design. However, as with any technology, there's always room for improvement. This is where RAM disks come into play, adding an extra layer of efficiency and security. By hosting Docker containers on RAM disks within an Ubuntu system, users can leverage the high-speed capabilities of volatile memory, enhancing both performance and data protection.
In this guide, we will explore the multifaceted benefits of using RAM disks for Docker containers on Ubuntu, delving into the technical aspects of their implementation and the practical advantages they offer. From performance optimization to improved privacy, we will cover a range of reasons why this approach is gaining traction. Let's dive in.
What is a RAM-Disk?
A RAM-disk is a part of your computer's volatile memory (RAM) that acts like a disk drive. It's similar to an SSD in that it doesn't have the moving parts found in traditional hard drives. However, it uses the system's RAM, which is significantly faster than SSDs in terms of reading and writing data. This speed is a major advantage, but it comes with a downside: volatility. Any data stored on a RAM-disk is temporary and will be lost when the system is turned off or rebooted.
In Ubuntu, a popular and versatile Linux distribution, setting up and managing a RAM-disk is quite straightforward. The system's flexibility and powerful command-line tools make it well-suited for such advanced setups. Integrating a RAM-disk into Ubuntu's environment enhances the operating system's efficiency and reliability, thus allowing Docker containers to run with improved performance and security.
The Ubuntu kernel, like other Linux distributions, includes a feature known as 'tmpfs'. This feature enables the creation of a temporary file storage area in the RAM. When you set up a RAM-disk in Ubuntu, you're basically allocating a part of your RAM to create a fast storage space. This space can then be used to host Docker containers, giving them quick access to data and applications.
RAM-Disk vs SSD for Docker Containers
When it comes to choosing a storage solution for hosting Docker containers on Ubuntu, it's important to consider both RAM-disks and SSDs. Each has its own set of advantages and challenges.
Speed Considerations
In terms of speed, RAM-disks are exceptionally fast. They utilize the system's main memory, which allows for rapid read and write speeds. This makes them ideal for applications that require quick data access. In contrast, SSDs are slower than RAM-disks but still provide faster access times than traditional hard disk drives (HDDs). This speed is more than sufficient for many applications but might not match the ultra-fast performance of RAM-disks.
Data Persistence
Data persistence is another critical factor. RAM-disks offer volatile storage, which means all data is lost when the system is rebooted or shut down. This could be a drawback for long-term data storage but is useful for temporary data and applications that benefit from starting fresh on each reboot. SSDs, on the other hand, provide persistent storage. They retain data even when the system is powered down, making them suitable for long-term data storage.
Cost Implications
From a cost perspective, RAM-disks are generally more expensive per gigabyte compared to SSDs. This might be a consideration for larger-scale deployments or for users on a budget. SSDs, offering a more cost-effective solution, strike a balance between speed, capacity, and affordability, making them a popular choice for a variety of applications.
Data Tampering and Security
Considering data tampering, the volatile nature of RAM-disks can be an advantage. Since data doesn't persist long-term, it's less prone to tampering, which is beneficial for security-sensitive applications. SSDs, with their persistent storage, are more susceptible to data tampering and might require additional security measures such as encryption.
Storage Capacity
Finally, the capacity of each storage option is a significant consideration. RAM-disks are limited by the amount of RAM in the system and usually offer less storage capacity than SSDs. This limitation can be a deciding factor for applications requiring large amounts of data storage. SSDs provide larger storage capacities, making them suitable for more extensive data requirements and longer-term storage solutions.
Here's a comparison table to illustrate how RAM-disks stack up against SSDs in various key aspects for hosting Docker containers on Ubuntu:
| Criteria | RAM-Disk | SSD |
|---|---|---|
| Speed | Faster | Slower |
| Data Persistence | Volatile | Persistent |
| Cost | Higher | Lower |
| Data Tampering | Less Likely | More Likely |
| Security | Higher | Lower |
| Capacity | Limited | Greater |
Guide to Setting Up Docker Containers on a RAM-Disk in Ubuntu
Hosting Docker containers and their volumes on volatile RAM-disks in Ubuntu provides a unique setup for specific use cases. This approach is particularly useful for scenarios that require high-speed data access and processing, but where long-term data persistence is not necessary. Common applications include temporary VPN or proxy installations, temporary file exchanges, chat applications, and even rapid testing environments where data resets on reboot are beneficial.
Step 1: Understanding the Objective
Before diving into the setup, it's important to understand what we aim to achieve. By hosting Docker containers on a RAM-disk, we leverage the high speed of RAM for container operations. This setup is ideal for applications that need quick data access and are temporary in nature, as all data on the RAM-disk is lost when the system reboots. It’s crucial to note that not only should the Docker container run from the RAM-disk, but its volumes should also be mapped to this disk to fully utilize the speed benefits.
Step 2: Preparing the Ubuntu System
Before setting up your RAM-disk, it's essential to ensure your Ubuntu system is updated and to check the available RAM.
Updating Ubuntu
Start by opening your terminal. To update the system, you'll use two commands. The first command is:
sudo apt-get update
This command refreshes your system's package index, ensuring you have the latest information about available packages and their versions. Next, use the following command to upgrade the packages:
sudo apt-get upgrade
This command upgrades all the packages on your system to their latest versions.
Checking RAM Availability
It's important to know how much RAM you have before creating a RAM-disk. To check the RAM in Ubuntu, use the command:
free -h
This command displays the total amount of free and used physical and swap memory in the system in a human-readable format. The '-h' flag stands for 'human-readable', which means it will show the memory size in units easy for humans to understand (like MB, GB).
When deciding how much RAM to allocate to your RAM-disk, consider the total RAM and the needs of your system's regular operations. As a general rule, you should only allocate a portion of your RAM that won't hinder the performance of other processes running on your system.
Step 3: Creating the RAM-Disk
Now that you have prepared your system and determined the amount of RAM you can dedicate to the RAM-disk, it's time to proceed with its creation. This involves setting up a tmpfs filesystem.
Editing fstab
Open the /etc/fstab file in a text editor with root privileges. You can use nano (or your preferred editor) for this purpose:
sudo nano /etc/fstab
In this file, you'll add a new line to specify the RAM-disk's mount point and size. For example:
tmpfs /mnt/ramdisk tmpfs defaults,size=1G 0 0
Here, tmpfs is the type of the filesystem, /mnt/ramdisk is the directory where the RAM-disk will be mounted, size=1G specifies the size of the RAM-disk (1 gigabyte in this case), and the 0 0 at the end are dump and pass options for filesystem checks.
Mounting the RAM-Disk
After saving and closing the fstab file, create a directory to mount your disk to:
mkdir /mnt/ramdisk
and then mount the RAM-disk by running:
sudo mount -a
This command mounts all filesystems defined in fstab, including your new RAM-disk. Now you've effectively set aside a portion of your RAM as a high-speed, temporary storage space for your Docker containers.
Step 4: Docker Installation and Configuration
Docker, by default, allocates its data storage to the '/var/lib/docker' directory. For our purposes, it is necessary to redirect this storage to a RAM-disk. To achieve this, a Docker configuration file must be created and edited to indicate the preferred storage directory. Begin by opening the configuration file using the nano editor with the following command:
nano /etc/docker/daemon.json
In the editor, incorporate the below configuration parameters and save the file:
{
"data-root": "/mnt/ramdisk/docker"
}
Following the configuration setup, proceed with the installation of Docker. This can be done by executing the subsequent command:
sudo apt-get install docker.io
Upon completion, Docker will be successfully installed on your Ubuntu system and configured to utilize the RAM-disk for data storage, ensuring a more efficient and volatile file management system.
Step 5: Deploying a Docker Container on the RAM-Disk
To illustrate the concept of running Docker containers on a RAM-disk, we'll use this WireGuard VPN Docker image and run it on your Ubuntu system. Run the WireGuard VPN container using the following command (copy and paste it as a whole):
docker run -d \ --name=wireguard \ --cap-add=NET_ADMIN \ --cap-add=SYS_MODULE \ -e PUID=1000 \ -e PGID=1000 \ -e SERVERPORT=51820 \ -e PEERS=1 \ -e PEERDNS=auto \ -e INTERNAL_SUBNET=10.10.10.0 \ -e ALLOWEDIPS=0.0.0.0/0 \ -e PERSISTENTKEEPALIVE_PEERS= \ -e LOG_CONFS=true \ -p 51820:51820/udp \ -v /mnt/ramdisk/config:/config \ -v /mnt/ramdisk/modules:/lib/modules \ --sysctl="net.ipv4.conf.all.src_valid_mark=1" \ linuxserver/wireguard
In this command, several options are used to configure the container:
- The -d flag is for running the container in detached mode, meaning it operates in the background.
- '--name=wireguard' gives your container an easily identifiable name.
- The -p option is crucial for mapping the VPN's port from the container to your host, allowing VPN traffic.
- The volume flag '-v /mnt/ramdisk/config:/config' maps the '/config' directory inside the container to a directory on your RAM-disk. This is where WireGuard will store its configuration and operational data.
- '--cap-add' and '--sysctl' and other options are necessary for WireGuard to function correctly in a container environment.
Retrieving Config
To retrieve the QR code and configuration for a WireGuard VPN setup running in a Docker container, you can follow these instructions:
-
Execute command 'docker logs container_name', replacing 'container_name' with the name that we gave it (wireguard):
docker logs wireguard
Look for the QR code in the logs. Make sure your terminal window is large enough to display the entire QR code.
-
Use the app's QR code scanner to scan the code from the terminal screen.
All set! Now you can connect to your secure WIreGuard VPN that runs on a volatile RAM-based disk.
NOTE: It's important to remember that any data stored in the '/mnt/ramdisk' directory will be lost if the server is turned off or rebooted. This includes all WireGuard configuration files and logs, downloaded Docker image and other Docker files. Therefore, this setup is best suited for temporary VPN needs, where long-term data retention is not required.
The Balance of Speed, Security, and Volatility in Docker on RAM-Disks
Hosting Docker containers on RAM-disks in Ubuntu offers a unique combination of speed and security, suitable for various applications where data tampering protection is crucial. The difficulty in extracting a RAM image adds a layer of security, making this setup appealing for sensitive operations. However, it's important to recognize the drawbacks: increased costs, the complexity of setup, and most notably, the volatility of data. While this approach brings remarkable performance benefits, the temporary nature of data storage on RAM-disks is a significant factor to consider. This setup is a powerful tool when used in the right context, balancing its high-speed capabilities with the inherent challenges of ephemeral data storage.